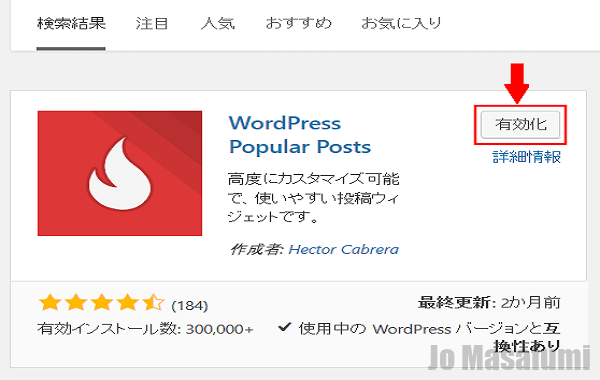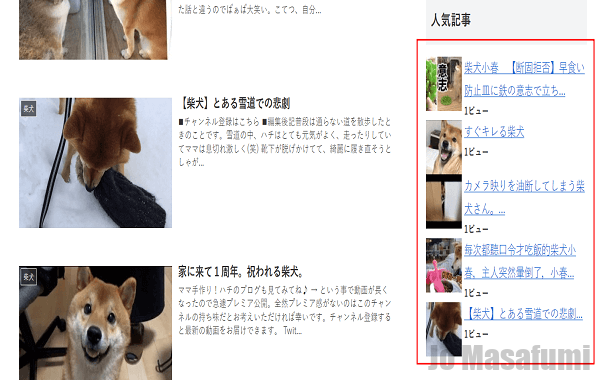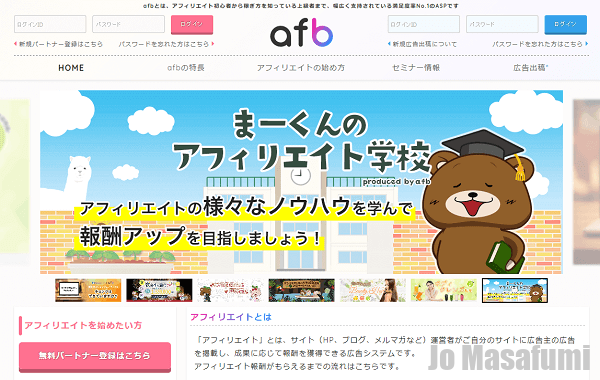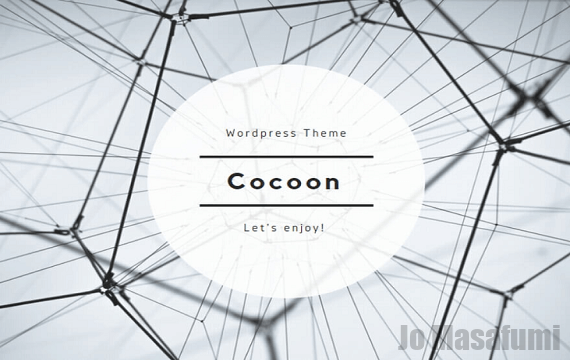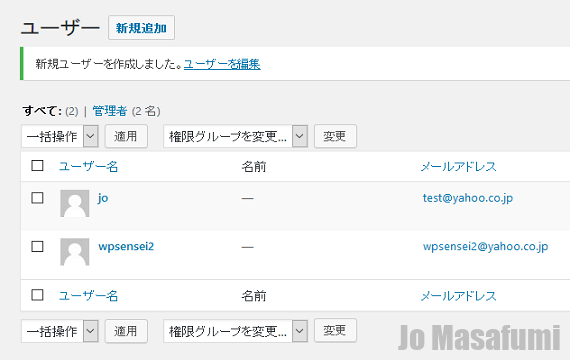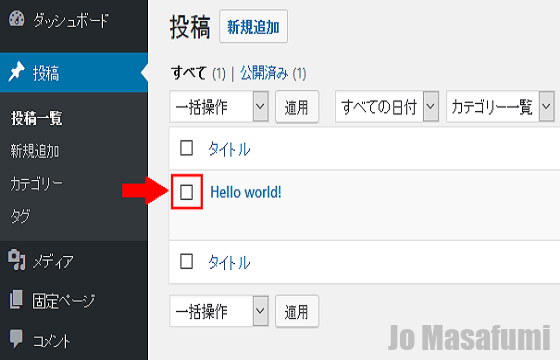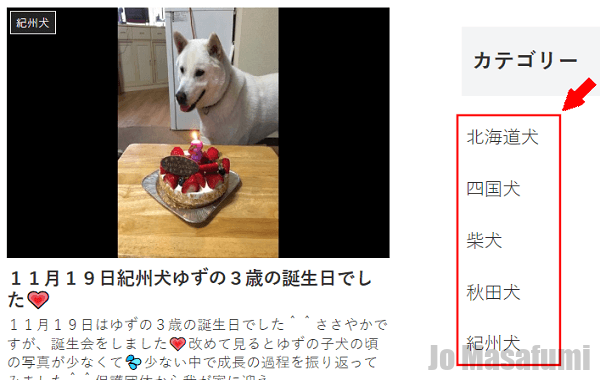
作業目安時間10分
先ほど、追加した「カテゴリ」の「キーワード」でYoutubeを取得してください。
ワードプレスの管理画面を開きます。
左下の「ツール」を押します。

左側のツールの下の「Video Blogster Lite」を押します。

上側の「Build the Query」の「import」の「1」を「30」に変更します。

「videos by keyphrase」に先ほど追加したカテゴリの「キーワード」を入力します。
私は、「秋田犬」と入力します。(ココは、自分が追加したカテゴリ名を入力してください。)

一番下の「Create the Posts:」の「With status」の「draft(下書き保存)」を「publish(公開)」に変更します。

その他の設定は、そのままで大丈夫です。
右下の「in categories」の中から、今から取得する「カテゴリ」を選択します。
私は、「秋田犬」を選択します。(ココは、自分が追加したカテゴリ名を選択してください。)

一番下の「Grab Youtube Video Now」を押します。

そうすると、Youtubeの動画がワードプレスの記事として、取得されます。

先ほど追加した「カテゴリ」と「キーワード」を変えながら、
「記事数が100記事以上」になるまで上記のやり方を繰り返します。
記事数の確認
左上の「投稿」を押します。

左上に記事数が表示されています。
「この数字が100以上になるまで記事を取得しましょう。」

自分のブログを見ると、カテゴリも表示されるようになりました。

もし、100記事にならない場合は、「カテゴリ」を新しく追加して、Youtubeの動画を取得してください。
よくある質問
・各カテゴリーごと、30記事を指定して動画取得したのですが、キーワードによって30に満たなかったり、投稿が「下書き」となるのはなぜですか?
30記事にみたないのは、youtubeにそのキーワードに関する動画が30個以下だと、30に満たない場合があります。
「下書き」になるのは、同じ動画を取得してしまった場合、「下書き」になることがあります。