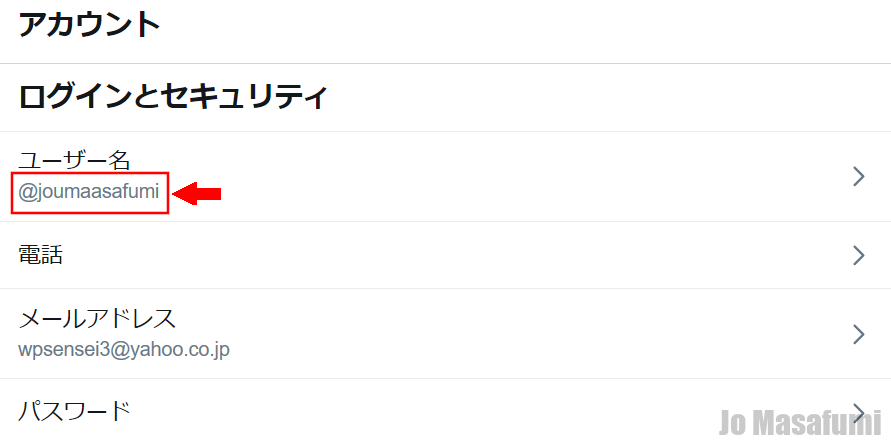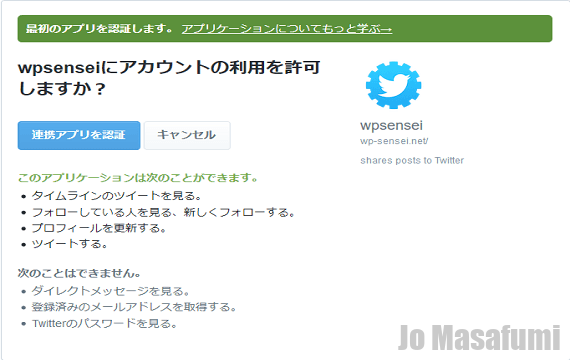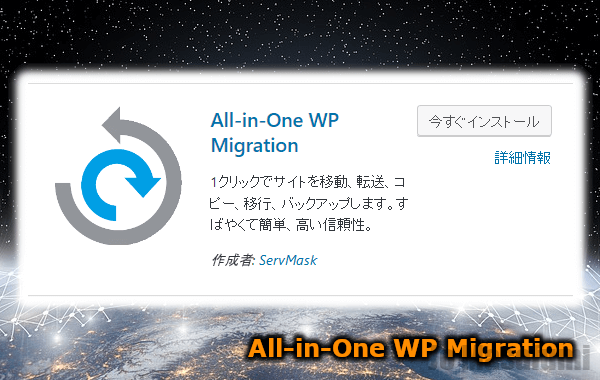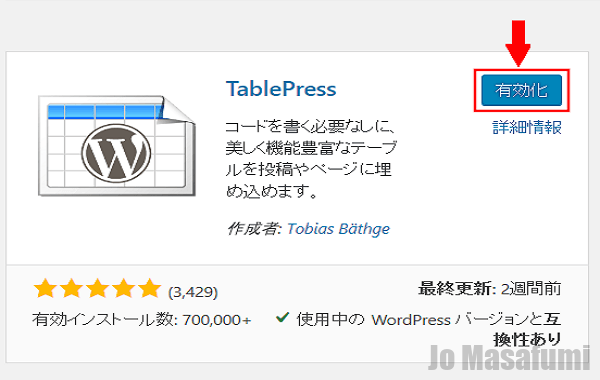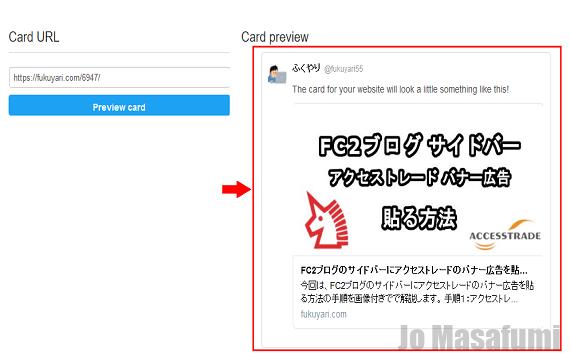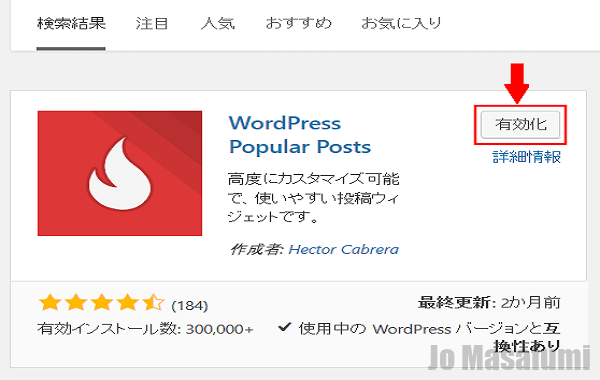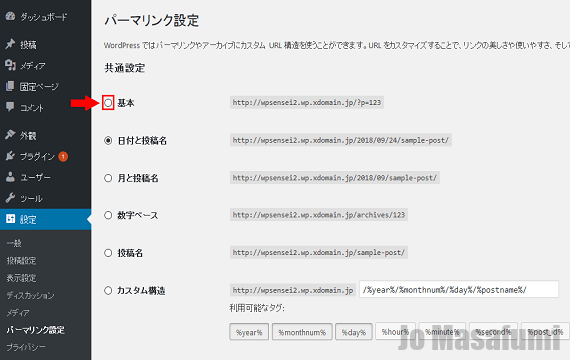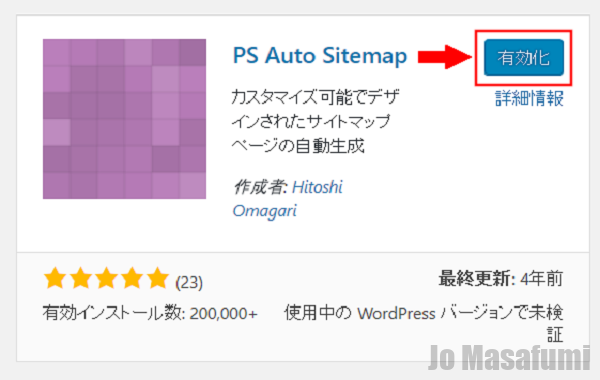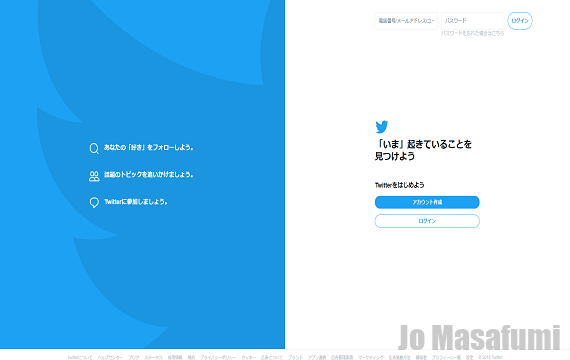
次は、パソコンでツイッターアカウント作成をします。
パソコンでツイッターアカウント作成 作業手順
ツイッタのサイトを開きます。
↓
https://twitter.com
右側の「アカウント作成」を押します。
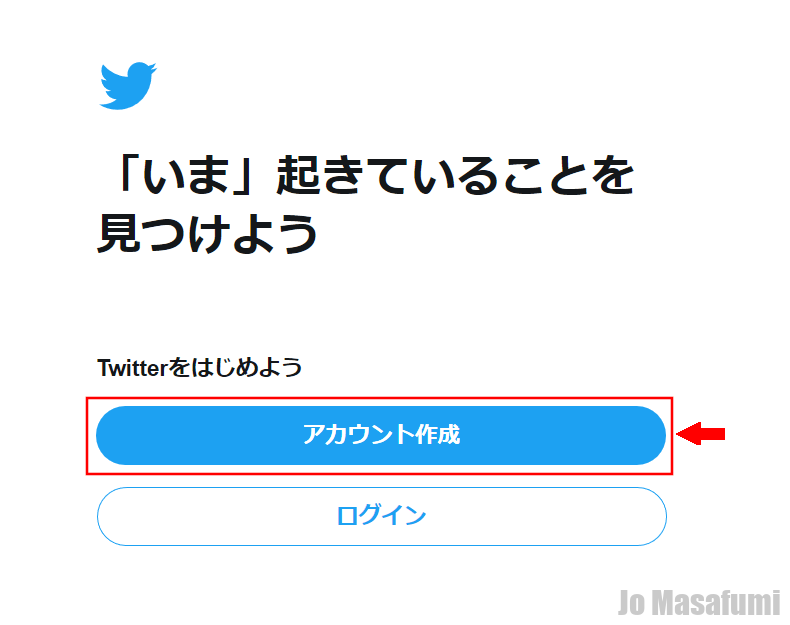
「かわりにメールアドレスを登録する」を押します。
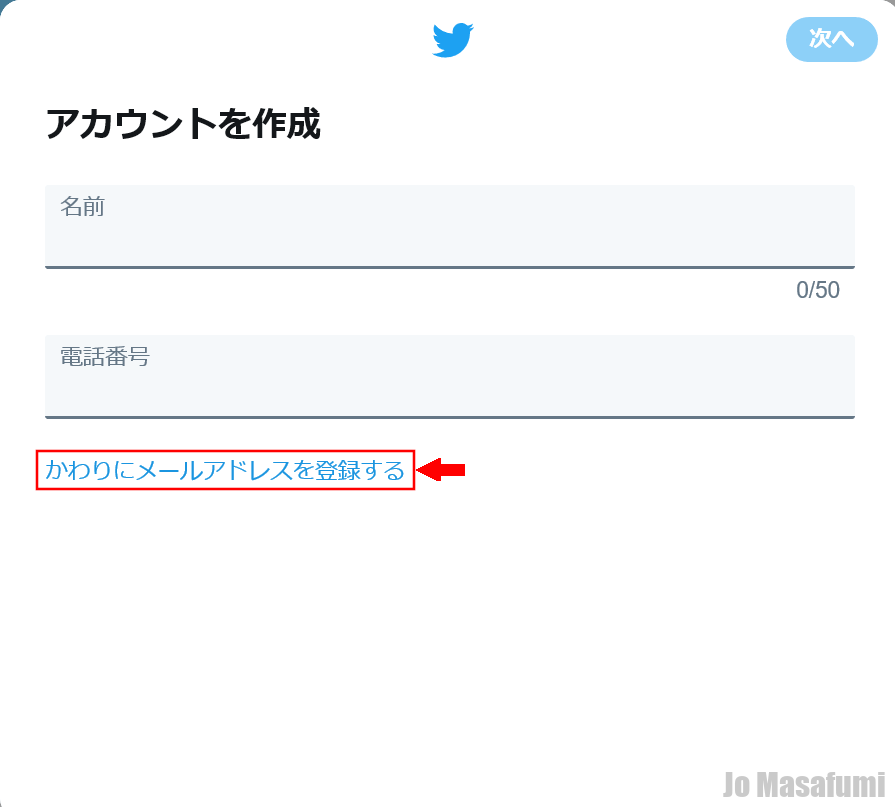
①「名前」を入力します。
②「メールアドレス」を入力します。
③右上の
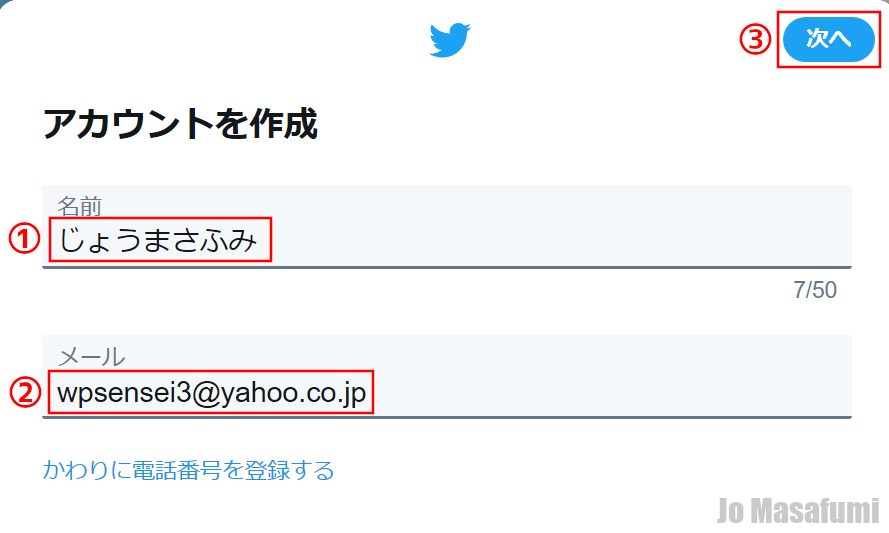
右上の「次へ」を押します。
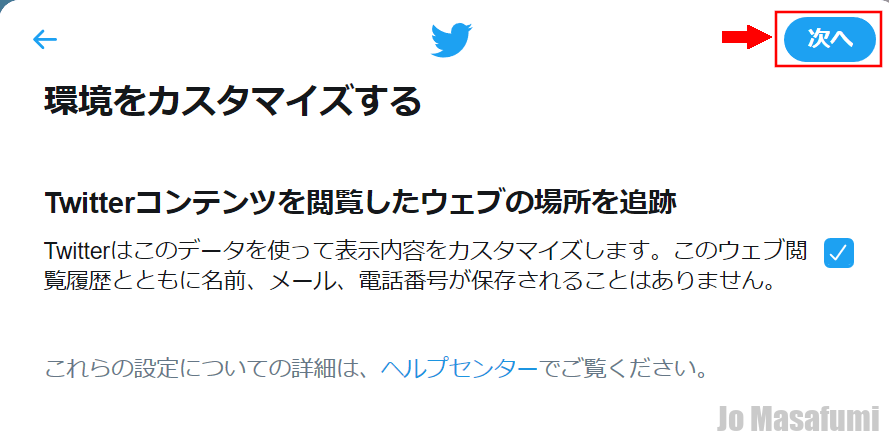
下側の「登録する」を押します。
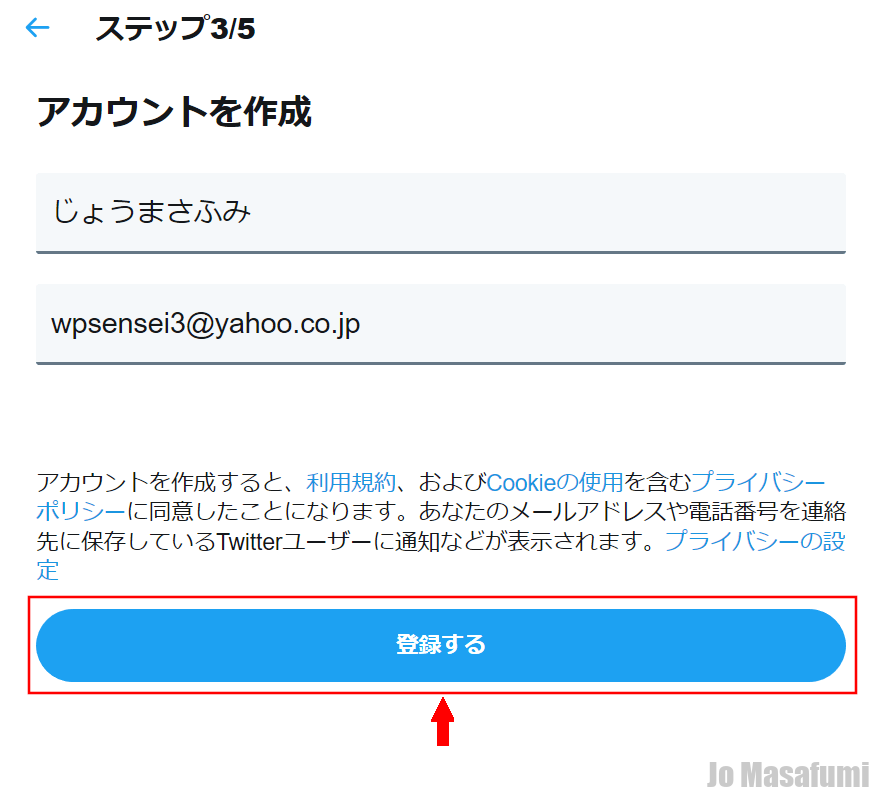
「認証コードを送信しました」画面が表示されます。
この画面を閉じないでください。
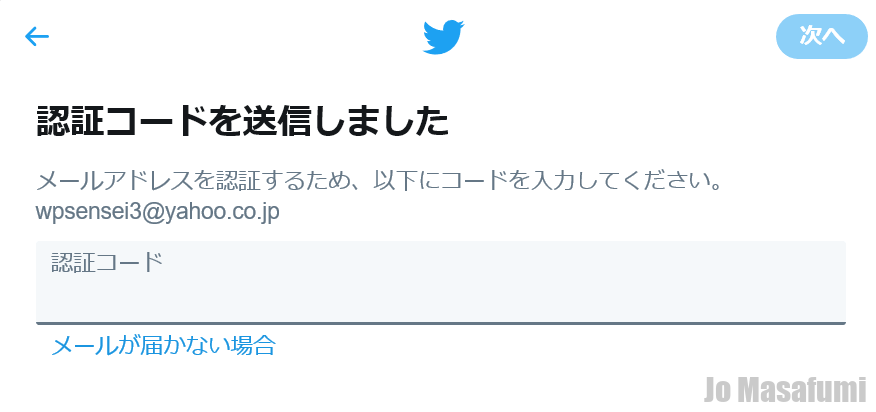
自分の登録したメールアドレスを開きます。
Yahooメールで登録した人は、下記から開きます。
↓
https://login.yahoo.co.jp
Gmailで登録した人は、下記から開きます。
↓
https://www.google.com/gmail/
「Twitter」から届いたメールを開きます。
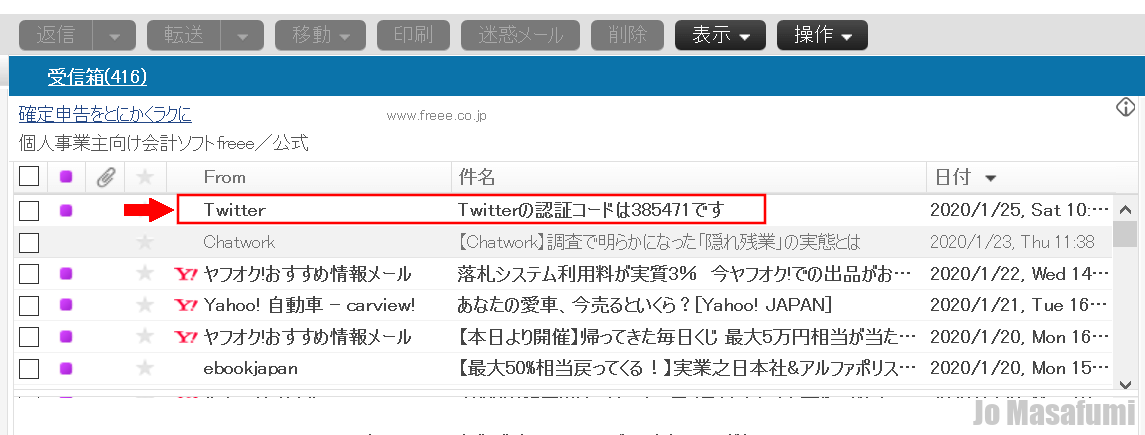
「認証コード」をコピーします。
注意事項
※「認証コード」の番号は、人によって違います。
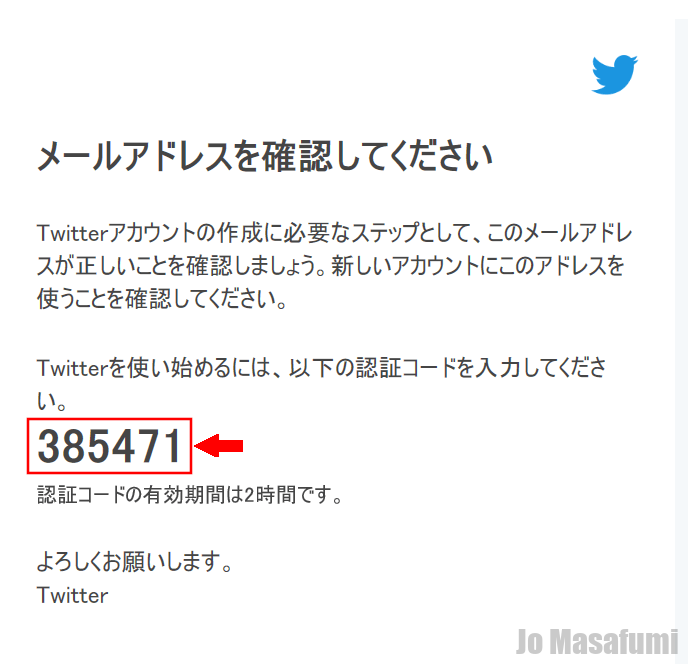
先ほどのツイッター画面に戻ります。
①コピーした「認証コード」を貼り付けます。
②右上の「次へ」を押します。
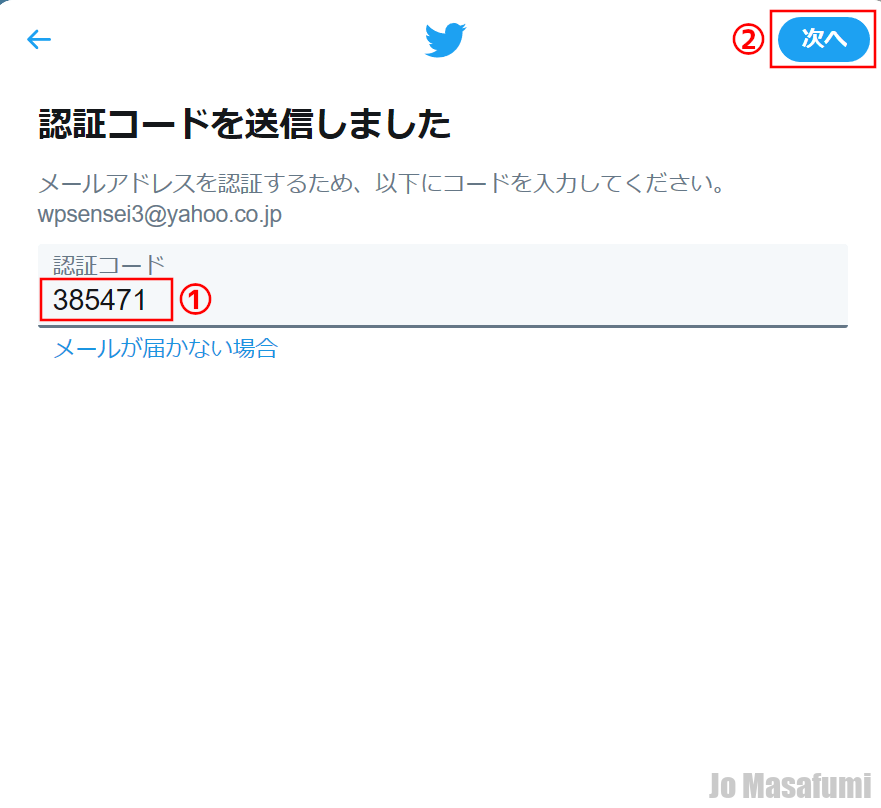
①「パスワード」を入力します。
②右上の「次へ」を押します。
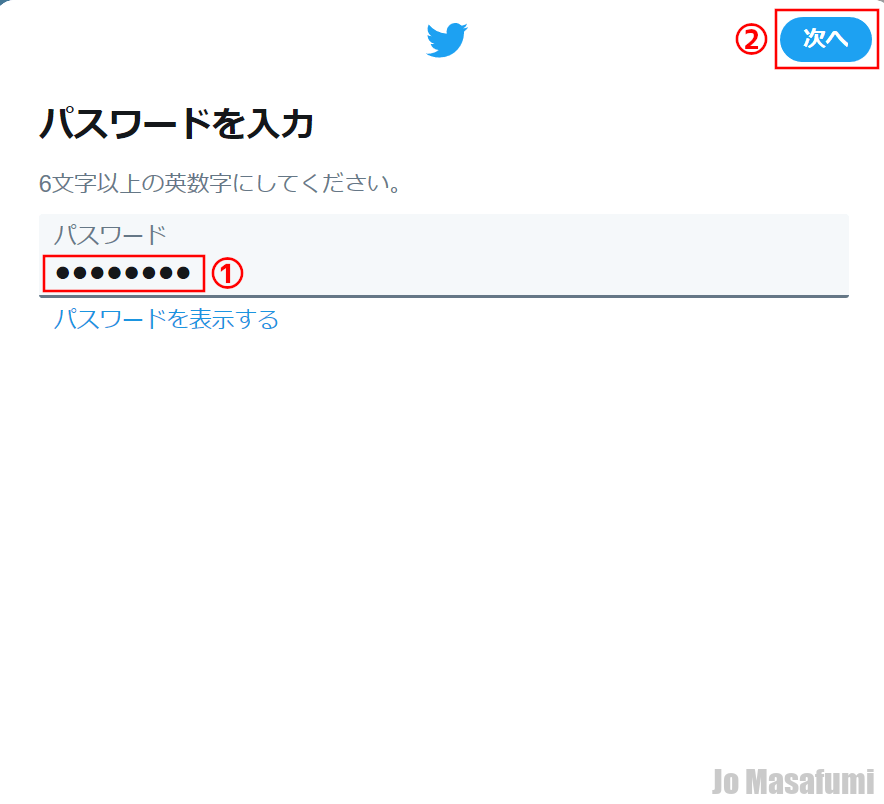
真ん中の「カメラマーク」を押します。
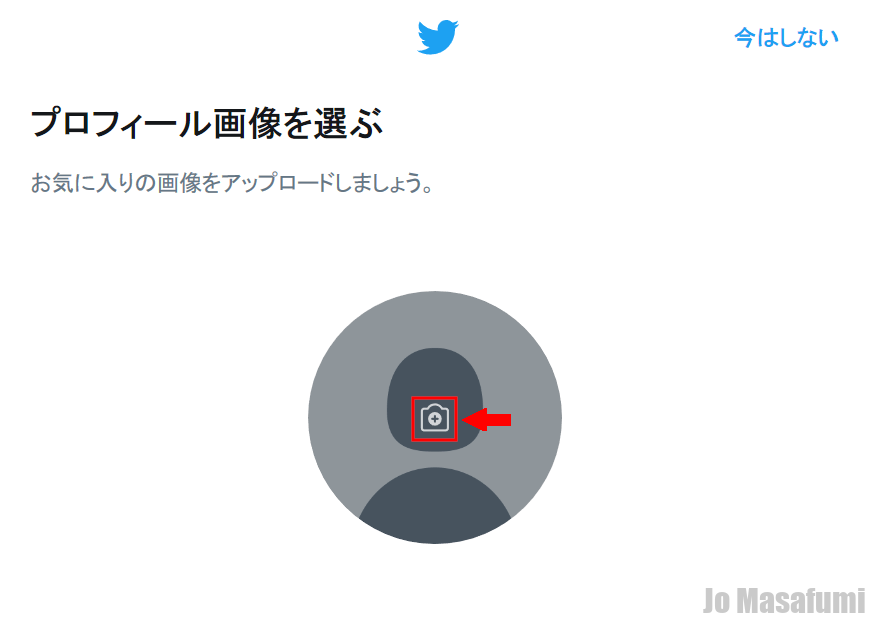
①自分の好きな画像を選択します。
②「開く」を押します。
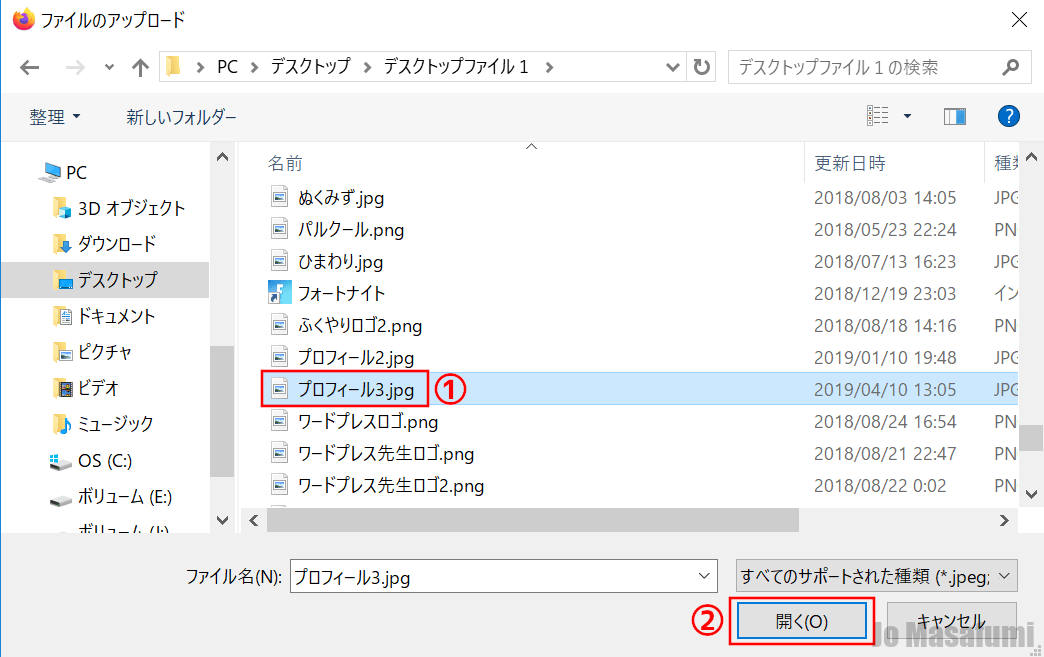
右上の「Apply」を押します。
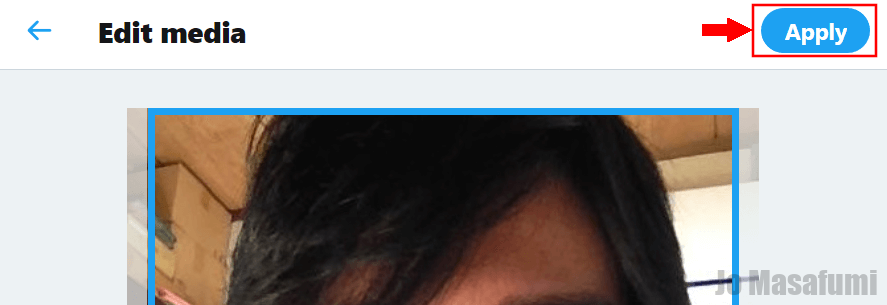
右上の「次へ」を押します。
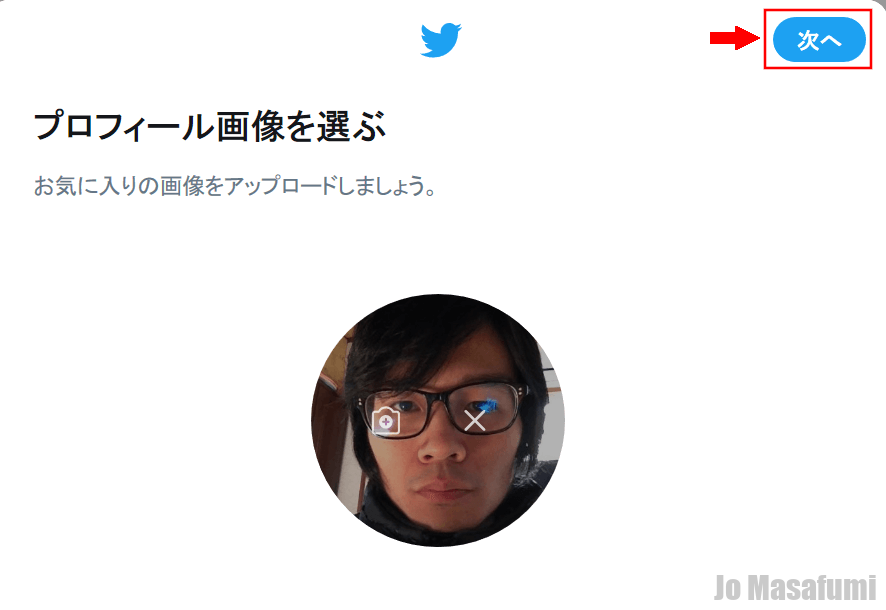
右上の「skip for now」を押します。
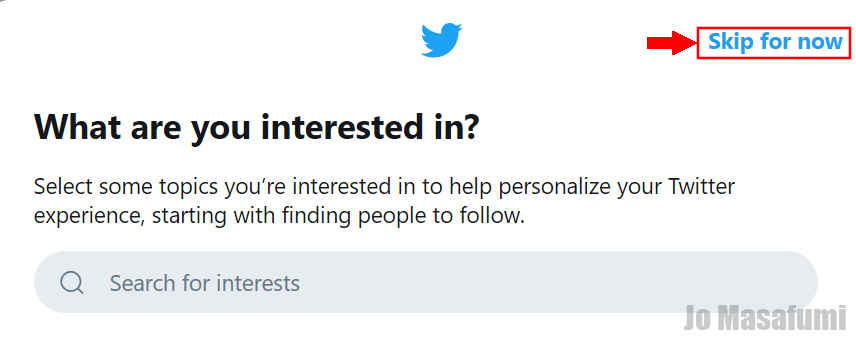
右上の「next」を押します。
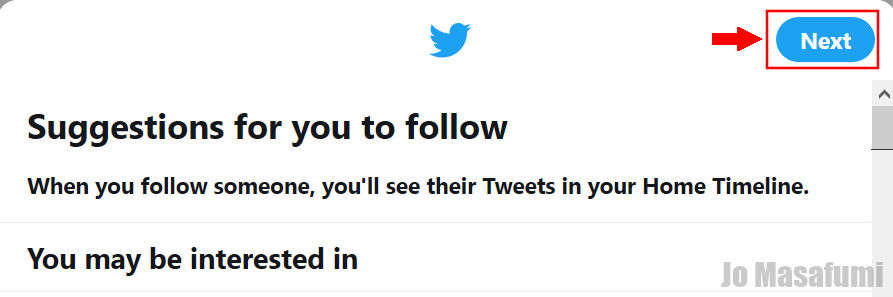
下側の「skip for now」を押します。
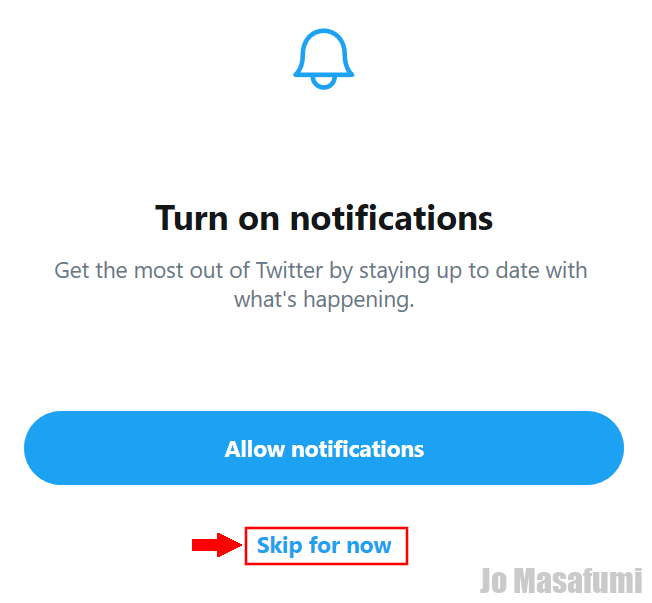
左上の「×」を押します。

ツイッタの表示を日本語に変更
左下の「・・・」を押します。
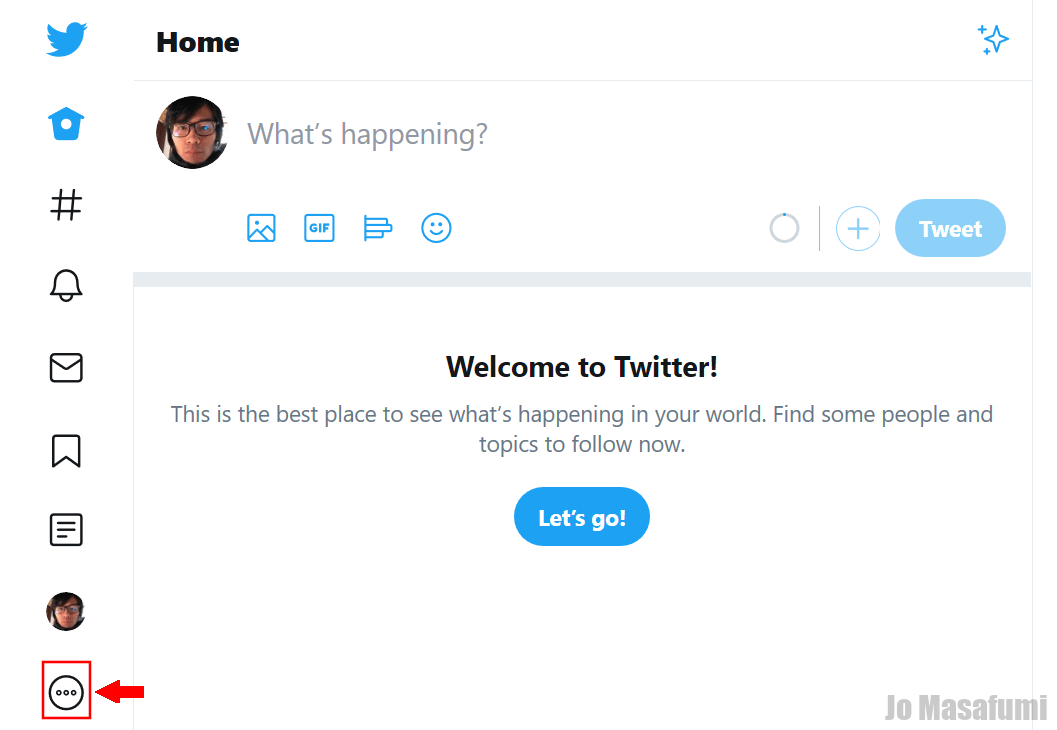
「setting and privacy」を押します。
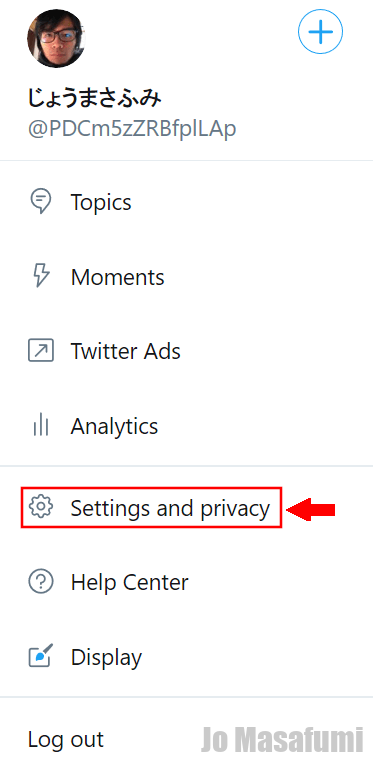
右側の「Discplay language」を押します。
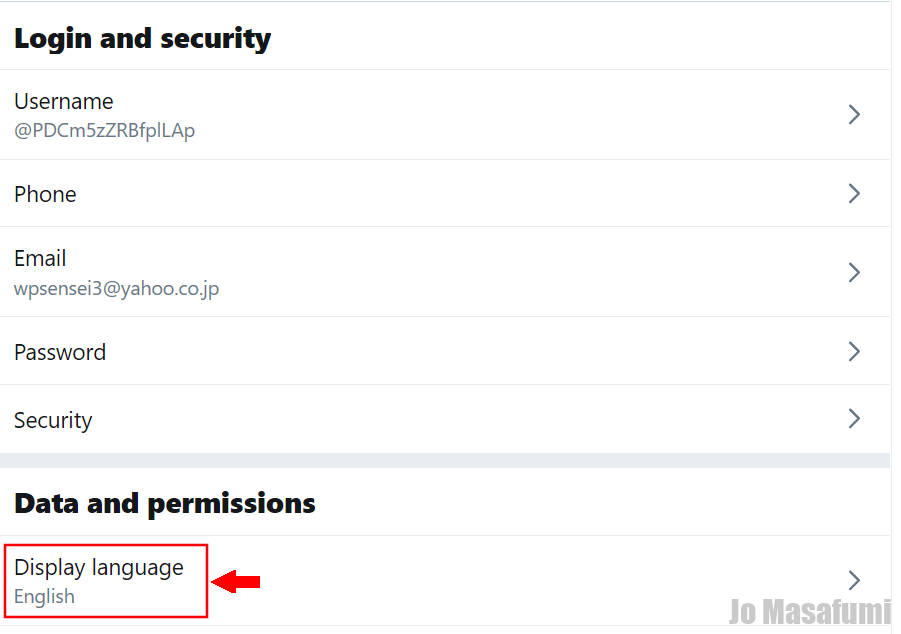
「English」を押します。
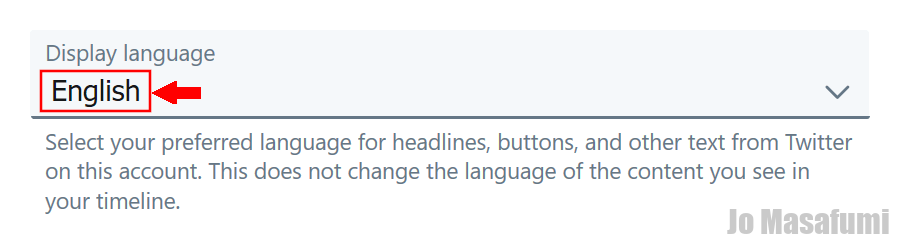
①「Japanese」を選択します。
②右側の「save」を押します。
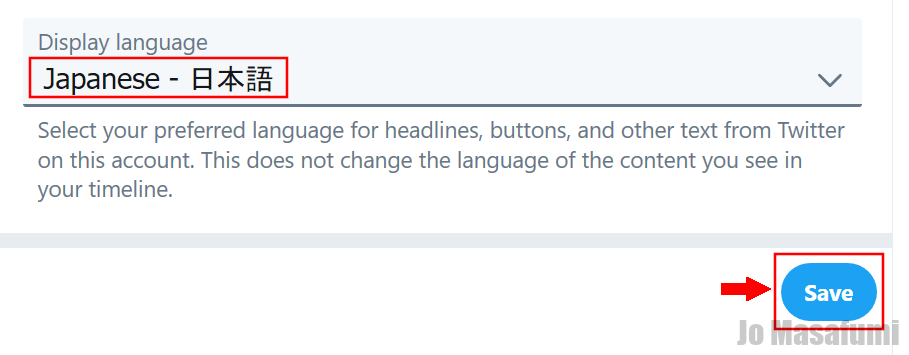
左側の「アカウント」を押します。
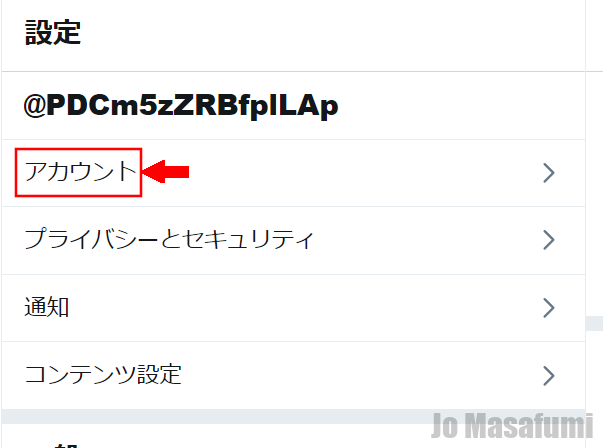
右上の「ユーザー名」を押します。
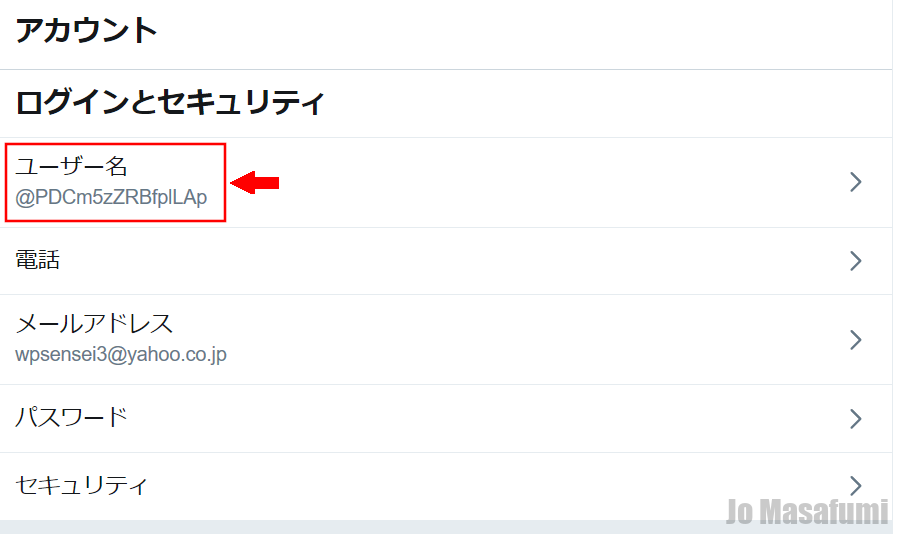
①「ユーザー名」を入力します。
自分の好きな名前に変更して大丈夫です。
②右側の「保存」を押します。
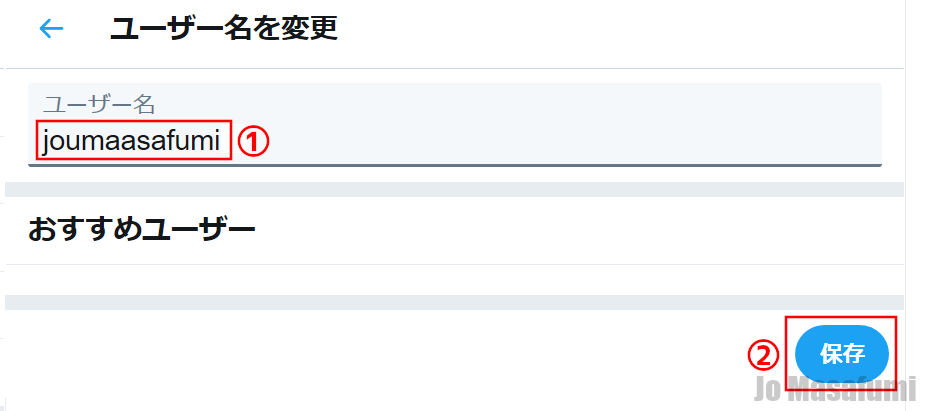
ユーザー名が変わりました。
以上でツイッターの設定は終わりです。