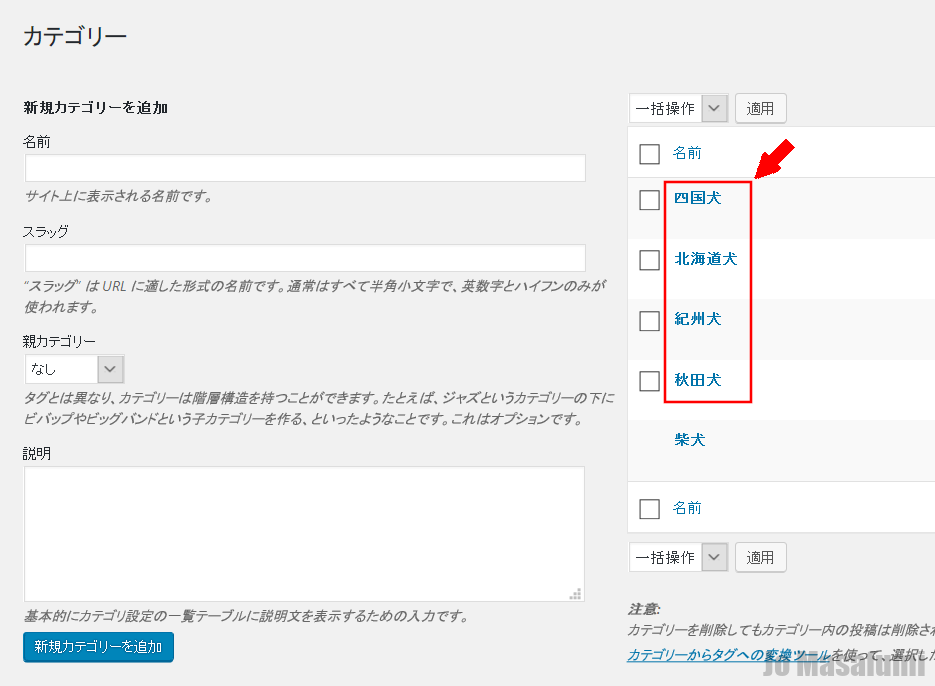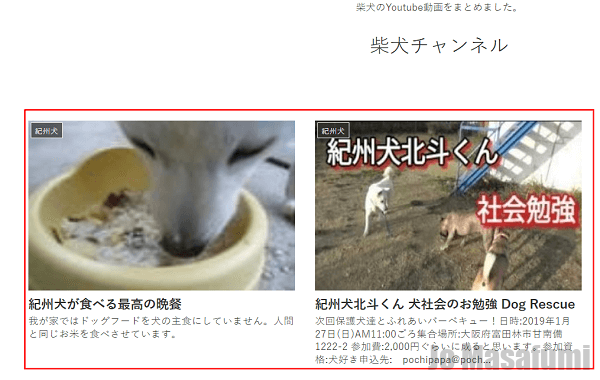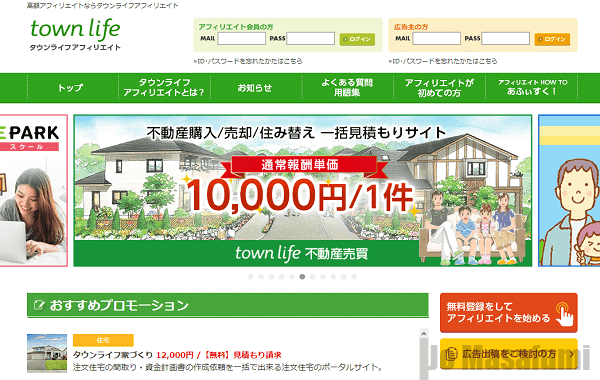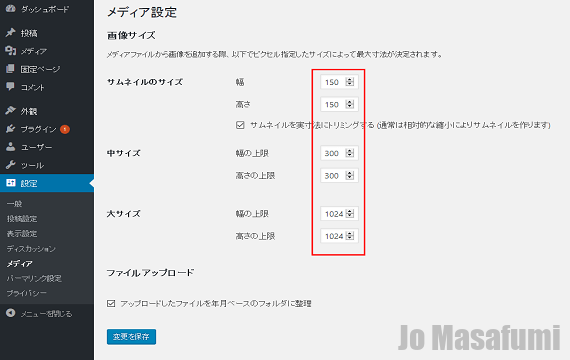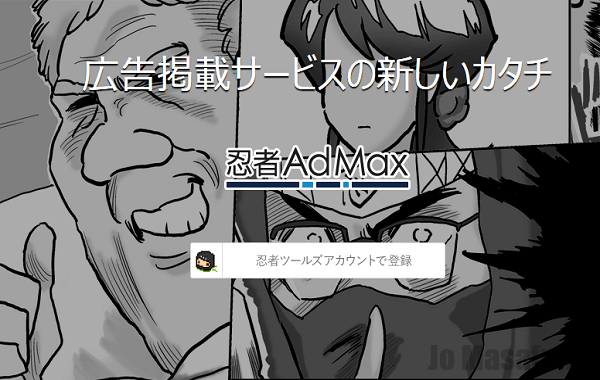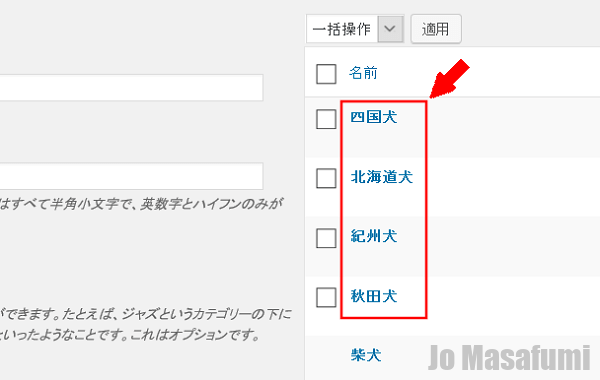
次は、カテゴリを3つ追加します。
Youtubeの動画を取得するときは、「検索キーワード」を入力して、動画を取得します。
動画を取得する前に、あらかじめ検索キーワードを決めておいてください。
検索キーワードに入れるものを、「カテゴリ」に追加しておいてください。
前回入れた「検索キーワード」と同じジャンルのものを「カテゴリ追加」してください。
例えば、前回Youtubeの検索キーワードに「柴犬」とした場合は、
カテゴリに「柴犬と関連する」カテゴリを追加します。
複数のキーワードで検索した場合は、「検索したキーワード分」のカテゴリを追加してください。
例えば、
「秋田犬」
「紀州犬」
「北海道犬」
3つのキーワードで動画を取得したとします。
その場合は、カテゴリも「秋田犬」、「紀州犬」、「北海道犬」の3つのカテゴリを作成します。
注意事項:ジャンルは1つに絞ってください。カテゴリ追加方法
ワードプレスの管理画面を開きます。
左上の「投稿」を押します。
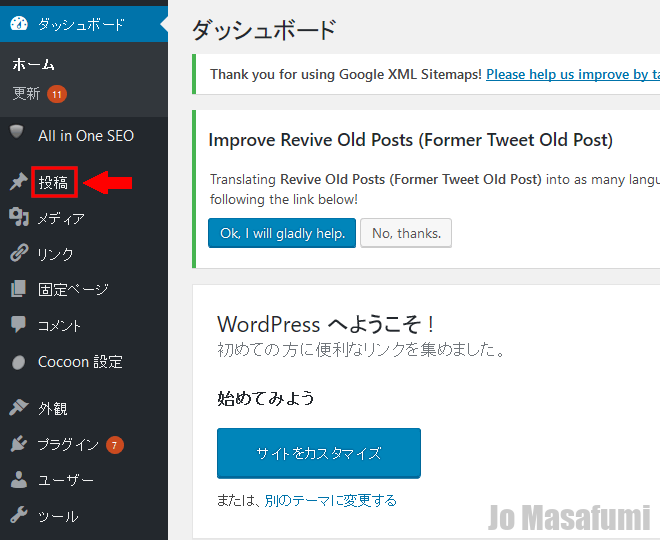
左側の「投稿」の下の「カテゴリー」を押します。
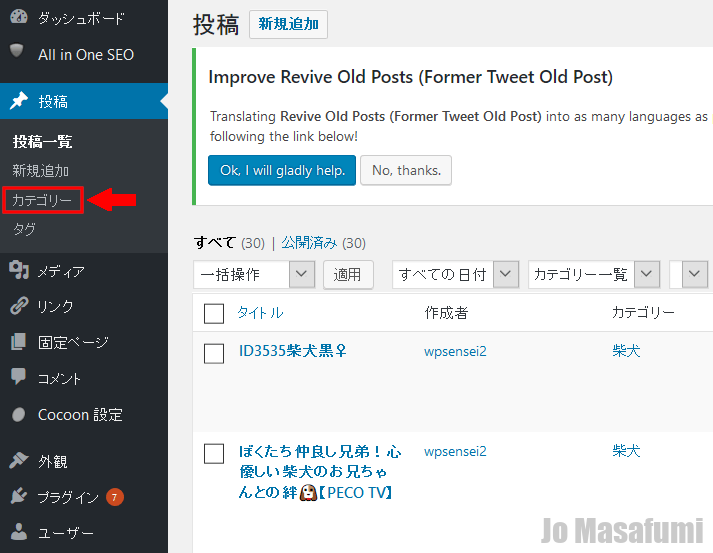
左側の「名前」のところに、取得予定のYoutubeの「キーワード」を入れます。
私は、「秋田犬」と入力します。(ココは、自分が入れるカテゴリを入力してください。)
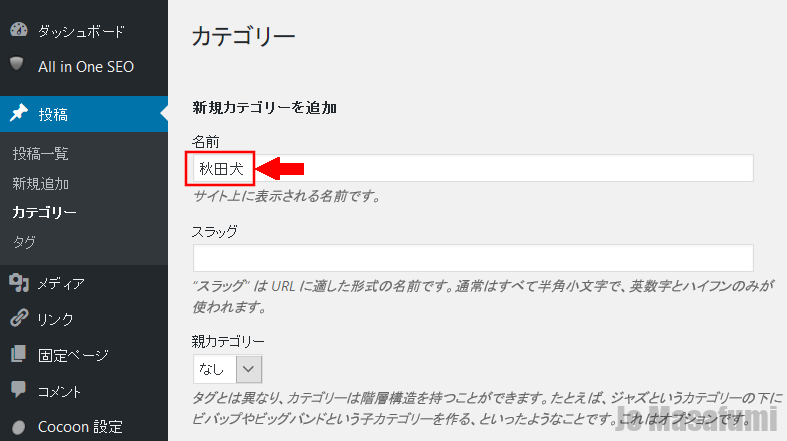
左側の「スラッグ」のところに、取得予定のYoutubeの「キーワード」を入れます。
私は、「秋田犬」と入力します。(ココは、自分が入れるカテゴリを入力してください。)
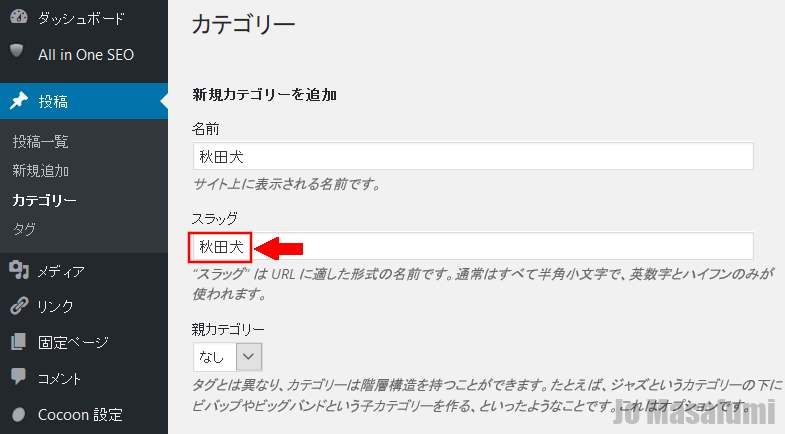
一番下の「新規カテゴリを追加」を押します。
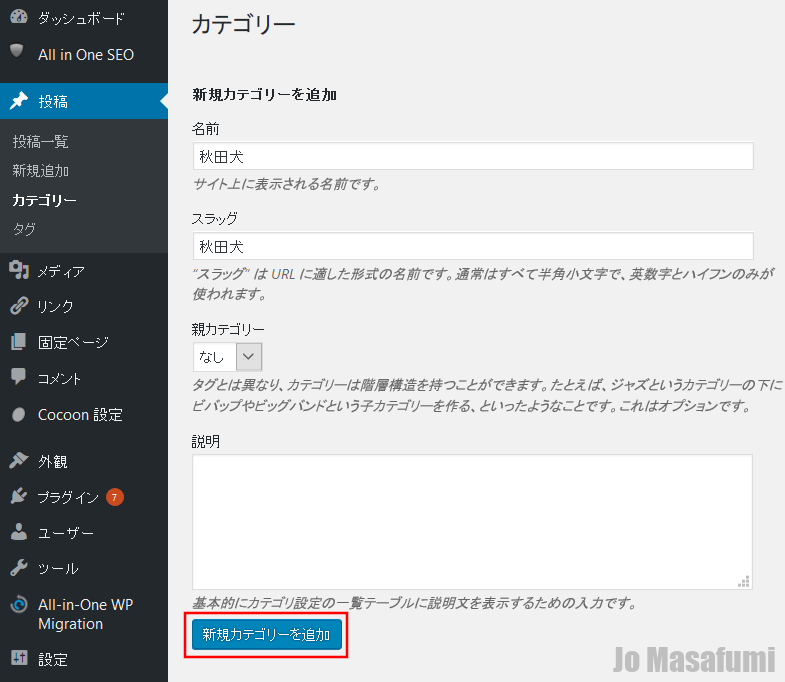
カテゴリが右側に1つ追加されました。
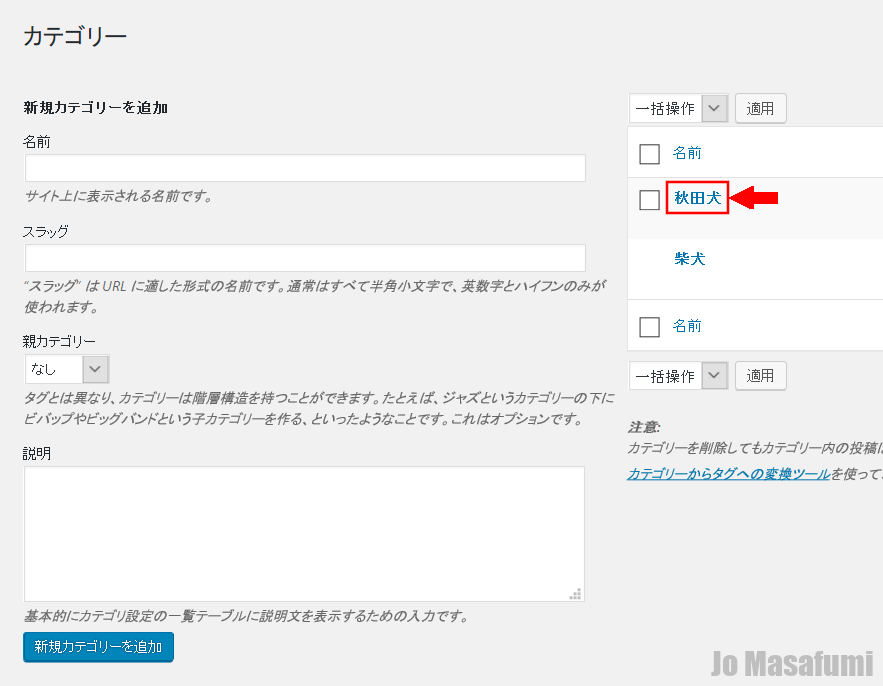
上記の作業を繰り返して、カテゴリを追加していきます。
カテゴリの追加は、3つまでにしてください。
カテゴリを3つ追加できました。
全部でカテゴリが4つになりました。